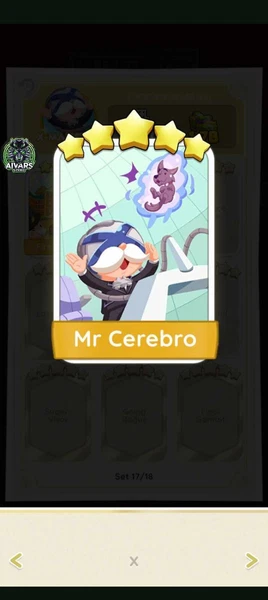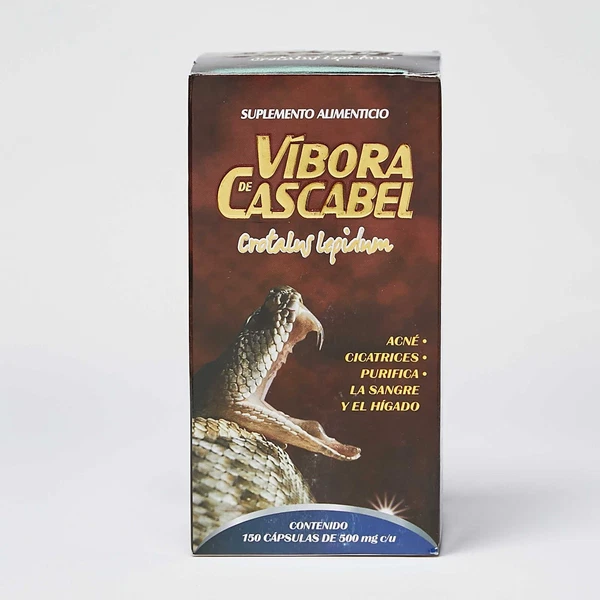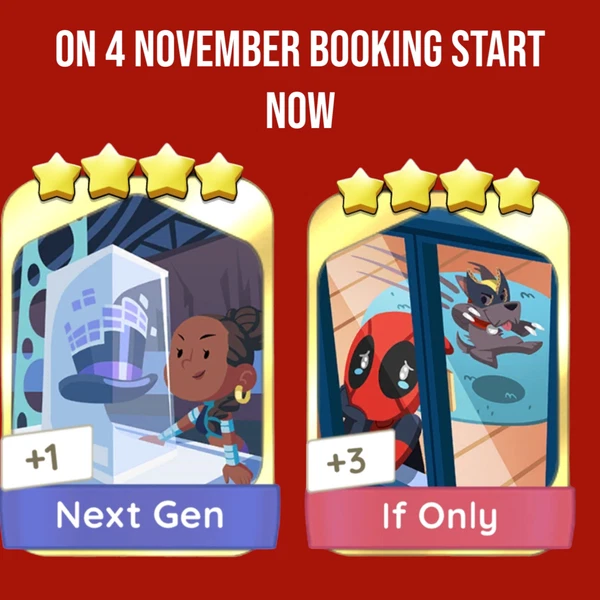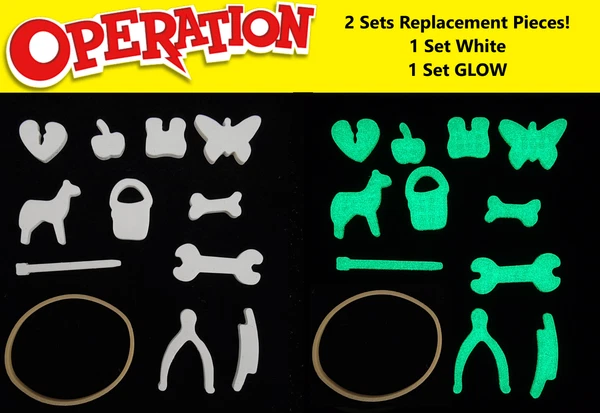Description: Latest Ver. 24H2 This Windows 11 Repair Usb Flashdrive is a must-have for any computer enthusiast. It is perfect for those who want to repair or reinstall their operating system without any hassle. This product is ideal for those who want to keep their operating system up-to-date and free from any bugs.With this flash drive, you can repair your system quickly and efficiently. Install Windows 11 From the USB Drive Once the USB drive with the installation files is inserted into the destination PC, you’ll need to set the boot order so that the computer loads the operating system from a location other than its hard drive. In this case, we want Windows to load the operating system from the USB drive. You’ll need to access the boot menu on startup for this to work. When you’re booting your computer, press the appropriate key to open the BIOS or UEFI controls. The key that you need to press differs between computers, but it’s usually F11 or F12. After you select the USB drive from the boot menu, your PC will reboot from the USB drive (instead of the hard drive) and ask you to begin the setup of the installation media by pressing any key. You’re now ready to set up your computer with Windows 11. First, you’ll need to choose the language to install, the time and currency format, and the keyboard or input method. To change one of the preset options, click the down arrow and select an option from the drop-down menu. However, you’ll rarely need to change anything here. Click “Next” when you’re ready to move forward. Click “Install Now” on the next screen. Windows will tell you that setup is starting, and then you’ll be on the Windows Setup screen. This is the screen where you will activate your version of Windows. If you have your product key, enter it in the text box. If you don’t, you can run a limited version of Windows by choosing “I Don’t Have a Product Key” at the bottom of the window. If you choose the latter option, you can enter the product key at a later point to unlock everything. If you entered your product key, click “Next” to continue. We’ll select “I Don’t Have a Product Key” in this example. On the next screen, select the version of Windows 11 that you want to install. If you already have a product key, be sure to select the correct version, as product keys only work with their respective version. Once you select your version, click “Next.” SHAPE \* MERGEFORMAT Accept the license terms on the next screen by checking the box. Click “Next” to proceed. SHAPE \* MERGEFORMAT You can then select to upgrade, which installs the new version of Windows while keeping your files, apps, and settings. We’ll select “Custom: Install Windows Only (Advanced)” since we’re doing a fresh install. SHAPE \* MERGEFORMAT Finally, select where you want to install Windows. If your hard drive is new, it may say something like “Drive 0 Unallocated Space.” If you’ve partitioned your drive, its name will reflect that. Select the drive and then click “Next.” SHAPE \* MERGEFORMAT The Wizard will now begin installing the Windows files. The length of this process varies from computer to computer and could take a bit of time. Once finished, your computer will reboot. In some cases, you’ll get stuck in a boot loop where the system tries to bring you back to the installation process. This happens because the system might be trying to read from the USB drive instead of from the hard drive that you installed the OS on. If this happens, remove the USB drive and restart the computer.
Price: 24.99 USD
Location: Baltimore, Maryland
End Time: 2024-12-09T02:29:42.000Z
Shipping Cost: 0 USD
Product Images
Item Specifics
Restocking Fee: No
Return shipping will be paid by: Buyer
All returns accepted: Returns Accepted
Item must be returned within: 14 Days
Refund will be given as: Money back or replacement (buyer's choice)
Brand: Unbranded
Type: Operating System
Format: USB
For Operating Systems: Windows